本記事は、マルチプラットフォーム開発のSDK【Flutter】を用いたモバイルアプリ開発入門の為の記事です。
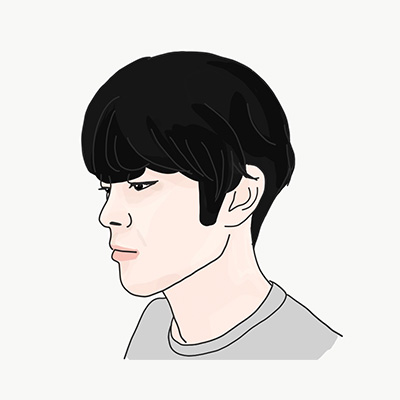 ダーフク
ダーフクFlutterでは様々なWidgetを使います。そして、スマートフォンも大小様々あるため、各デバイスに適した大きさにWidgetを調整する必要があります。ConstrainedBoxは、このサイズ調整を行うのに適したWidgetとなります。本記事ではこのWidgetについて、例を交えながら説明をしていきます。
利用方法
ConstrainedBoxは、BoxConstrainsクラスとともに使うことでWidgetのサイズ調整ができる、とても便利なWidgetです。
ConstrainedBox(
constraints: BoxConstraints(
minHeight: 10.0,
maxWidth: 50.0,
),
child: Container(
color: Colors.grey,
),
),BoxConstrainsクラスのコンストラクター
デフォルトコンストラクター
BoxConstrainsのデフォルトコンストラクターには、
- minHeight
- minWidth
- maxHeight
- maxWidth
の4種類の名前付き引数を設定できます。
名前付きコンストラクター
名前つきコンストラクターは、全部で5種類あります。
- expand
- loose
- tight
- tightFor
- tightForFinite
Constrainted.expand
expandはheight, widthを設定できます。
指定したプロパティはその長さで固定され、未指定のプロパティはできる限り広がります。
以下の例は、【高さのみ指定した場合】、【高さ・横幅も指定した場合】です。
Text(".expand 高さのみ指定"),
ConstrainedBox(
constraints: BoxConstraints.expand(height: 30.0),
child: Container(
color: Colors.grey,
),
),
Text(".expand 高さ・横幅も指定"),
ConstrainedBox(
constraints: BoxConstraints.expand(height: 30.0, width: 100.0),
child: Container(
color: Colors.grey,
),
),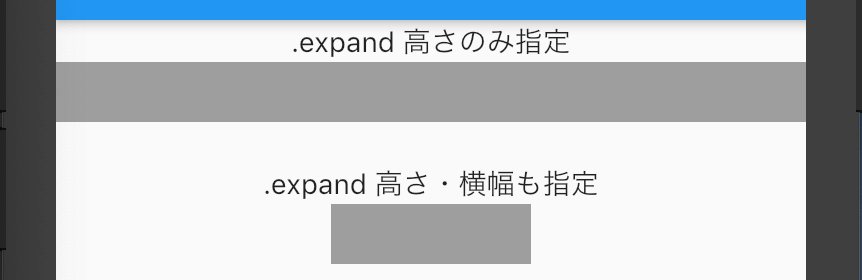
Constrains.loose
looseは、最大値を指定することができます。
もし、その最大値よりも親Widgetが小さい場合はサイズがマックス【0.0】まで小さくなります。
以下の例は【親Widgetが幅・高さ指定なしの場合】【親Widgetの幅・高さがConstrainedBoxに囲まれた子WidgetのSizeよりも小さい場合】
Text(".loose 幅・高さの最大値を指定"),
ConstrainedBox(
constraints: BoxConstraints.loose(Size(100.0, 30.0)),
child: Container(
color: Colors.grey,
),
),
Text(".loose 幅・高さの最大値を指定 親Widgetの幅が狭い場合"),
SizedBox(
width: 80.0,
height: 20.0,
child: ConstrainedBox(
constraints: BoxConstraints.loose(Size(100.0, 30.0)),
child: Container(
color: Colors.grey,
),
),
),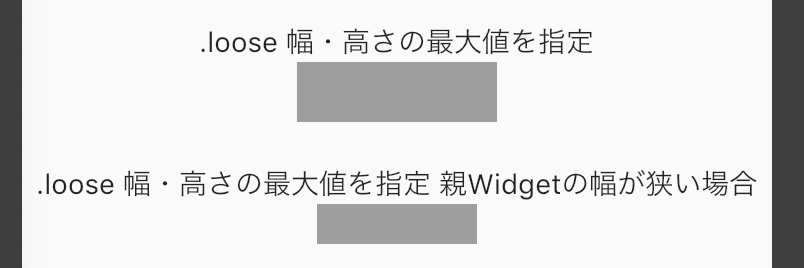
Constrains.tight
tight は、幅・高さを絶対値指定することができます。
/// tight
Text(".tight 幅・高さの絶対値を指定"),
ConstrainedBox(
constraints: BoxConstraints.tight(Size(100.0, 30.0)),
child: Container(
color: Colors.grey,
),
),
Constrains.tightFor
tightForは幅・高さの設定した方のみ絶対値指定することができます。
/// tightFor
Text(".tightFor 選択したものの絶対値を指定"),
ConstrainedBox(
constraints: BoxConstraints.tightFor(height: 10.0),
child: Container(
color: Colors.grey,
),
),
Constrains.tightForFinite
tightForFiniteは、無限の場合を除き、tightForは幅・高さの設定した方のみ絶対値指定することができます。
正直、これとtightForの使いみちの違いがまだよくわかっていません。
/// tightForFinite
Text(".tightForFinite 選択したものの絶対値を指定"),
ConstrainedBox(
constraints: BoxConstraints.tightForFinite(
height: 10.0,
),
child: Container(
color: Colors.grey,
),
),
全ソースコード
import 'package:flutter/material.dart';
void main() => runApp(MyApp());
class MyApp extends StatelessWidget {
// This widget is the root of your application.
@override
Widget build(BuildContext context) {
return MaterialApp(
title: 'Flutter Demo',
theme: ThemeData(
primarySwatch: Colors.blue,
),
home: MyHomePage(title: 'Flutter Demo Home Page'),
);
}
}
class MyHomePage extends StatefulWidget {
MyHomePage({Key key, this.title}) : super(key: key);
final String title;
@override
_MyHomePageState createState() => _MyHomePageState();
}
class _MyHomePageState extends State<MyHomePage> {
@override
Widget build(BuildContext context) {
return Scaffold(
appBar: AppBar(
title: Text(widget.title),
),
body: Column(
mainAxisSize: MainAxisSize.min,
mainAxisAlignment: MainAxisAlignment.start,
crossAxisAlignment: CrossAxisAlignment.center,
children: <Widget>[
/// expand
Text(".expand 高さのみ指定"),
ConstrainedBox(
constraints: BoxConstraints.expand(height: 30.0),
child: Container(
color: Colors.grey,
),
),
SizedBox(height: 20.0),
Text(".expand 高さ・横幅も指定"),
ConstrainedBox(
constraints: BoxConstraints.expand(height: 30.0, width: 100.0),
child: Container(
color: Colors.grey,
),
),
SizedBox(height: 20.0),
/// loose
Text(".loose 幅・高さの最大値を指定"),
ConstrainedBox(
constraints: BoxConstraints.loose(Size(100.0, 30.0)),
child: Container(
color: Colors.grey,
),
),
SizedBox(height: 20.0),
Text(".loose 幅・高さの最大値を指定 親Widgetの幅が狭い場合"),
SizedBox(
width: 80.0,
height: 20.0,
child: ConstrainedBox(
constraints: BoxConstraints.loose(Size(100.0, 30.0)),
child: Container(
color: Colors.grey,
),
),
),
SizedBox(height: 20.0),
/// tight
Text(".tight 幅・高さの絶対値を指定"),
ConstrainedBox(
constraints: BoxConstraints.tight(Size(100.0, 30.0)),
child: Container(
color: Colors.grey,
),
),
SizedBox(height: 20.0),
/// tightFor
Text(".tightFor 選択したものの絶対値を指定"),
ConstrainedBox(
constraints: BoxConstraints.tightFor(height: 10.0),
child: Container(
color: Colors.grey,
),
),
SizedBox(height: 20.0),
/// tightForFinite
Text(".tightForFinite 選択したものの絶対値を指定"),
ConstrainedBox(
constraints: BoxConstraints.tightForFinite(
height: 10.0,
),
child: Container(
color: Colors.grey,
),
),
SizedBox(height: 20.0),
],
),
);
}
}まとめ
本記事では、Widgetの幅・高さを調整することができるConstrainedBoxについて紹介しました。
このWidgetについて解説したFlutter公式ドキュメントは以下になります。

